Adobe Indesign Cs6 Free Download Portable Firefox
- Adobe Indesign Cs6 Free Download Portable Firefox Windows 7
- Adobe Indesign Cs5 Free Download
- Indesign Cs6 Portable Free Download
Oct 11, 2018 Adobe provides its best to create eBooks, flyers, brochures, magazines, and much more. If you want to create a stunning eBook, then you should get Adobe InDesign CS6 download. The Portable Adobe InDesign CS6 is one of the latest version which allows you to perform design related tasks easily. Your free trial starts the day you install InDesign and lasts for seven days. You can convert your trial to a paid Creative Cloud membership during the trial period or after the trial has expired. Can I download a trial version of InDesign CS6? No, InDesign CC is our most up-to-date version and the only version of InDesign you.Missing.

Adobe Indesign Cs6 Free Download Portable Firefox Windows 7

Without installation. (0.5 MB) 12/03/17 Check Stable for latest 64.x.x.x Check Beta for latest 64.x.x.x Check Dev for latest 65.x.x.x Check Canary for latest 66.x.x.x For XP/Vista: (0.5 MB) without installation. (0.8 MB) 25/03/17 (0.8 MB) 25/03/17 is based on the Chromium-source and offers the same features as Chrome but without the critical points that the privacy concern.
(0.4 MB) 24/12/15 Chrome Browser Password Recovery. Chromepass.zip and (0.5 MB) 19/12/17 To see Passwords stored in Chromium or Iron Portable, write Browser=Chromium or Browser=Iron in ChromePassPortable.ini Chrome Browser History Viewer. (0.5 MB) 07/12/14 To see History stored in Chromium or Iron Portable, write Browser=Chromium or Browser=Iron in ChromeHistoryViewPortable.ini and run ChromePortable or ChromiumPortable or IronPortable. If you want to add parameters, start in incognito mode, not set cache in temp, not delete cache or allow multiple instances: edit.Portable.ini. Example: AdditionalParameters=-app=Settings of installed Chrome, Chromium or Iron should be preserved. Without installation. (7 MB) (0.3 MB) 23/12/17 In first screen enter: 11 and run BurnAwarePortable.
Adobe Indesign Cs5 Free Download
Language set by launcher according UserDefaultLang (if you don't want: write in BurnAwarePortable.ini: UserDefaultLang=false and Language=english or brazilian or bulgarian or catalan or chinesesimp or chinesetrad or croatian or czech or dutch or french or georgian or german or greek or hebrew or hungarian or indonesian or italian or norwegian or polish or romanian or russian or spanish or turkish or ukrainian or Slovak). Settings of installed BurnAware should be preserved. Without installation.
What you’ll learn in this Photoshop Tutorial:. Understanding file formats. Saving for print This tutorial provides you with a foundation for working with saving files in Adobe Photoshop. It is the fourth lesson in the Adobe Photoshop CS6 Digital Classroom book.
For more Adobe Photoshop training options, visit AGI’s. Photoshop Tutorial: Saving files in Photoshop CS6 Adobe Photoshop allows you to save your files in a variety of file formats, which makes it possible to use your images in many different ways. You can save images to allow for additional editing of things such as layers and effects you have applied in Photoshop, or save images for sharing with users who need only the finished file for use on the Web or for printing. In all, Photoshop allows you to save your file in more than a dozen unique file formats.
As you work on images, it is best to save them using the default Photoshop format, which uses the.PSD extension at the end of the filename. This is the native Photoshop file format, and retains the most usable data without a loss in image quality. Because the Photoshop format was developed by Adobe, many non-Adobe software applications do not recognize the PSD format. Additionally, the PSD format may contain more information than you need, and may be a larger file size than is appropriate for sharing through e-mail or posting on a web site. While you may create copies of images for sharing, it is a good idea to keep an original version in the PSD format as a master file that you can access if necessary.
This is especially important because some file formats are considered to be lossy formats, which means that they remove image data in order to reduce the size of the file. Understanding file formats While Photoshop can be used to create files for all sorts of media, the three most common uses for image files are web, print, and video production. Following is a list of the most common formats and how they are used. Web Production Formats JPEG (Joint Photographic Experts Group) This is a common format for digital camera photographs and the primary format for full-color images shared on the web. JPEG images use lossy compression, which degrades the quality of images and discards color and pixel data. Once the image data is lost, it cannot be recovered.
GIF (Graphic Interchange Format) GIF files are used to display limited (indexed) color graphics on the Web. It is a compressed format that reduces the file size of images, but it only supports a limited number of colors and is thus more appropriate for logos and artwork than photographs. GIF files support transparency. PNG (Portable Network Graphics) PNG was developed as an alternative to GIF for displaying images on the Web.
It uses lossless compression and supports transparency. Print Production Formats PSD (Photoshop document) The Photoshop format (PSD) is the default file format and the only format, besides the Large Document Format (PSB), that supports most Photoshop features. Files saved as PSD can be used in other Adobe applications, such as Adobe Illustrator, Adobe InDesign, Adobe Premiere, and others. The programs can directly import PSD files and access many Photoshop features, such as layers. TIFF or TIF (Tagged Image File Format) TIFF is a common bitmap image format. Most image-editing software and page-layout applications support TIFF images up to 2GB in file size. TIFF supports most color modes and can save images with alpha channels.
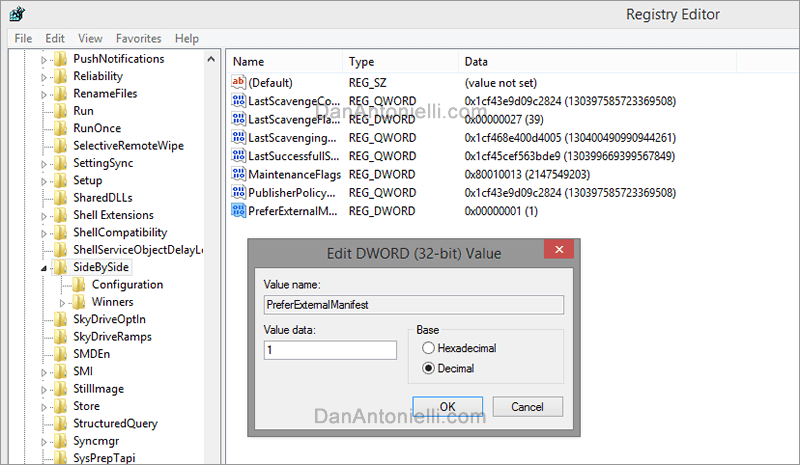
Indesign Cs6 Portable Free Download
While Photoshop can also include layers in a TIFF file, most other applications cannot use these extended features and see only the combined (flattened) image. EPS (Encapsulated PostScript) EPS files may contain both vector and bitmap data. Because it is a common file format used in print production, most graphics software programs support the EPS format for importing or placing images. EPS is a subset of the PostScript format.
Some software applications cannot preview the high-resolution information contained within an EPS file, so Photoshop allows you to save a special preview file for use with these programs, using either the EPS TIFF or EPS PICT option. EPS supports most color modes, as well as clipping paths, which are commonly used to silhouette images and remove backgrounds. Photoshop PDF Photoshop PDF files are extremely versatile, as they may contain bitmap and vector data.
Images saved in the Photoshop PDF format can maintain the editing capabilities of most Photoshop features, such as vector objects, text, and layers, and most color spaces are supported. Photoshop PDF files can also be shared with other graphics applications, as most of the current versions of graphics software are able to import or manipulate PDF files. Photoshop PDF files can even be opened by users with the free Adobe Reader software. Video Production Formats TIFF or TIF See Print Production Formats, above. TARGA (Truevision Advanced Raster Graphics Adapter) This legacy file format is used for video production. The TARGA format supports millions of colors, along with alpha channels.
Choosing a file format In this section, you will save your file to share online and for printing. You will use two common formats, JPEG and Photoshop PDF. Saving a JPEG file To save a copy of your image for sharing online, whether on a web site or to send through e-mail, you will save it using the JPEG file format. In this lesson, you will use the Save menu, but in Lesson 12, “Creating Images for Web and Video,” you will discover additional features when saving files for use online, including how to use the Save for Web feature in Photoshop. 1 Choose File Save As. 2 In the Save As dialog box, type farm in the File name text field. From the Format drop-down menu, choose JPEG.
If necessary, navigate to the ps04lessons folder so the file is saved in this location, then press the Save button. The JPEG Options dialog box appears. 3 In the JPEG Options dialog box, confirm the quality is set to maximum, and leave the format options set to their defaults. This completes the Save process for your file. 4 Choose File Close to close the file and click Save when prompted.