How To Install Cccam On Enigma2
TUTORIAL How to install CCcam on BlackHole Here is a tutorial on the installation and configuration of CCcam on the Vu+ decoder under a BlackHole 3.0.4 image and CCcam 2.2.1. IMPORTANT: This tutorial is valid for all versions of BLACKHOLE 2.x.x and 3.x.x. In order to install CCcam on your Dreambox running Gemini, you can use the manual installation method. Follow the steps below to do this.Download one of the following CCcam installation packages: Download one of the following CCcam installation packages: CCcam v2.1.4 Use an FTP Client (i.e. FileZilla) to connect to your Dreambox.
Download the softcam (here we use the CCcam 2.2.1) you want to install: » DOWNLOAD: 2. Copy the file softcam to the ‘tmp’ folder on your sat box; 2.
Then go to ipk installer (from the tv screen, press blue button, then choose 'plugins' and the choose 'ipk Installer'; 4. Then select memory /tmp then 'install extensions' by moving over it to highlight it and pressing ok to select it; 5. Now press the green button to install it; 3.
Once installed, exit out back to the tv screen (normal screen) and press the green button and then the green button again; 4. Now you should have a softcam entry in the downloaded plugins; 8. Select 'Softcams' and select the softcam that you want to activate; 9.
Set up your cline/nline etc and all should work. Music: Joakin Karud.
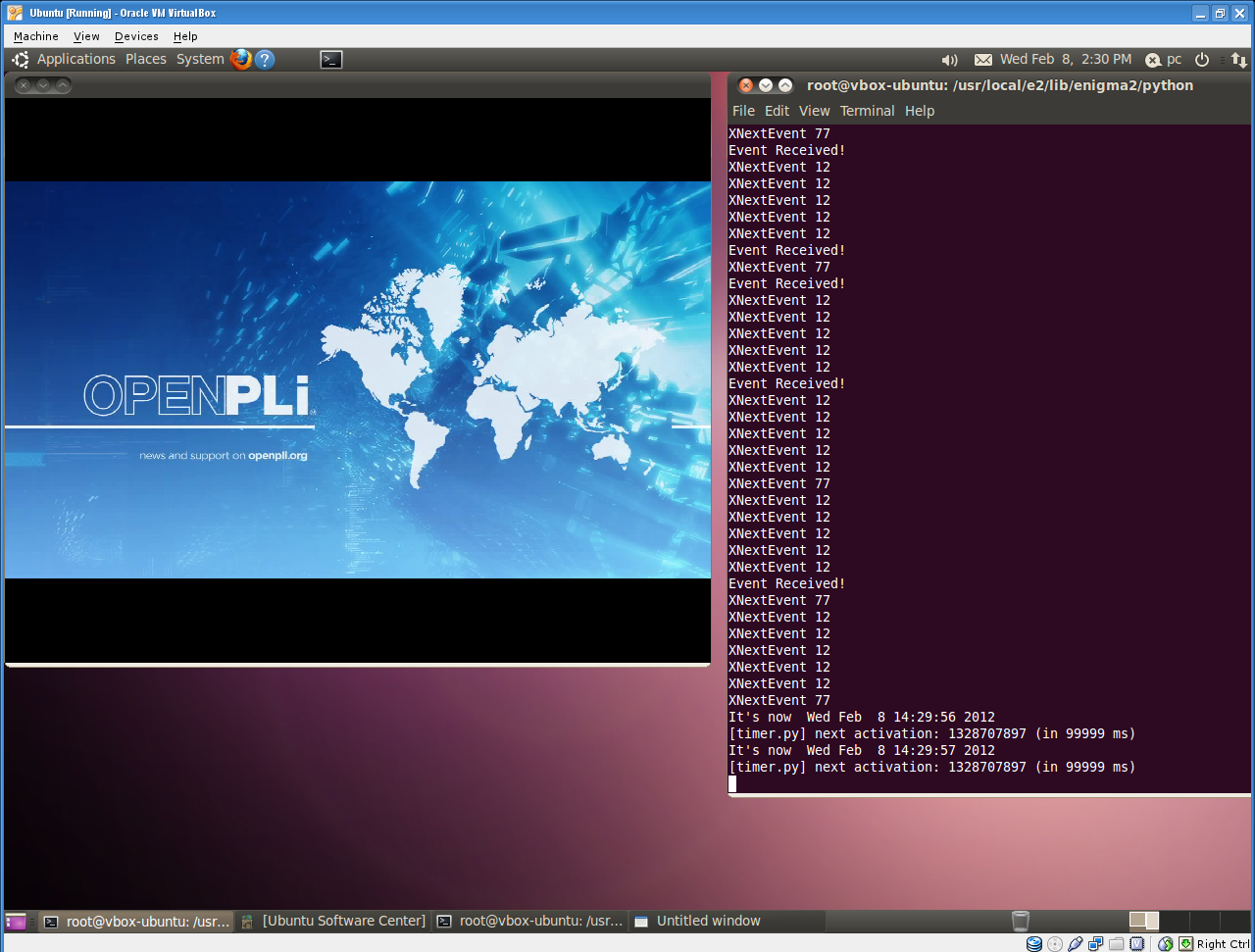
How To Install Cccam On Amiko Alien Enigma2
Code: Im after CCcam 2.2.1 which is enigma2-plugin-cams-cccam.2.2.11.0-r0mipsel Once downloaded you need to transfer the enigma2-plugin-cams-cccam.2.2.11.0-r0mipsel.ipk file into the /tmp folder on the box like below Then transfer your CCcam.cfg file into the /etc/ folder now go to your box and press Menu/Setup/System/VIX/Install Local Extension and you should have enigma2-plugin-cams-cccam.2.2.11.0-r0mipsel.ipk file in there Press “Green” button to install and once completed it will ask for a “Gui Restart”. Press OK and wait for box to come back on Once the box is on press Menu/Setup/Softcam / CI/Softcam Manager and in there if you have done everything correctly you should see CCcam 2.2.1 Press “Green” to start CCcam 2.2.1 and it should now be active like below Finally Press “Blue” to enable Auto Start and you are now ready and setup with CCcam 2.2.1.